swlims.io Workflow and Site Map
This page gives a general idea of the layout and organization of the swlims.io website. For frequently asked questions instead, go to the FAQ page, or for the RSS feed, use this link for RSS or this link for sitemap.xml
Quick reference guide:
- Bold title text = navigation bar keyword
- = sub-section
- = list page
- = access restricted to lab-side users.
- = searchable via the in-page search bar.
- = publicly available
Clients / Client list –
Only visible to administrators, the client list page simply displays a list of clients and some quick summary information about them.
Clicking one of the clients will navigate you to their order list page.
Orders / Order list / Client page –
Shows a list of all orders from the client organization. If an order is not showing, it might mean there is not yet any data available from the lab for it. If the order continues to not appear in the list after it should, contact an administrator for assistance. The orders list can be filtered by date and is the first page that client users will arrive at when logging into swlims.io.
Clicking one of the orders will navigate you to the order page which is a modified sample list page that displays only samples from that order as well as a few extra features.
On the right side of the page (or the top, for small screens), there will be
a pair of buttons:
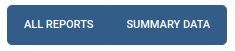
The All Reports button will
open a list of reports for all orders listed and allow individual downloads,
and the Summary Data button
opens a list of available summary datasets to download as Excel spreadsheets
(.xlsx) or a zip file of several Excel spreadsheets.
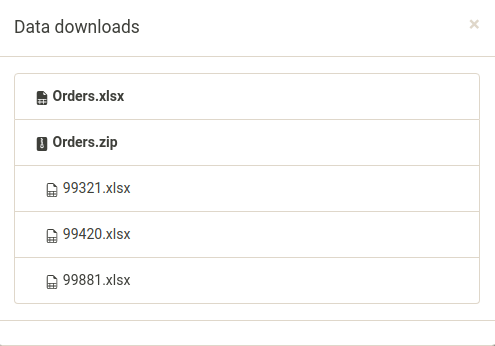
Orders.xlsx will download all order data as a single Excel sheet,
Orders.zip will download all order data as separate Excel sheets
zipped together and the following .xlsx files will download data
for individual orders.
Samples / Sample list / Order page –
Shows a list of samples received for testing from a client organization as
well as some summary information about the results. If the sample list page
is accessed directly, this list will have all samples (or the most recent
several thousand) and can be filtered by the search bar or the filters at the
left-hand side (or top, depending on screen).
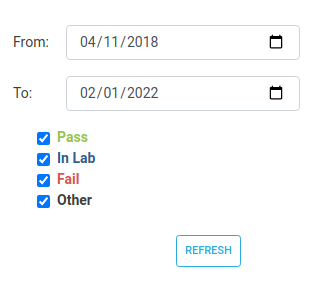
Order page
If an order has been specified to access this page, there will be two extra
sets of options for accessing that order’s information. On the left side of
the page (or top, for small screens) there will be a section of buttons to
download the invoice for the order, a zip file of pre-generated labels,
a zip file of the report pdfs and a zip file of all data (labels, reports,
raw data and anything else.):

On the right side of the page (or still on top for small screens) there will be
two additional buttons:
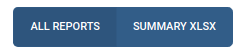
The Summary XLSX button
downloads a copy of the resulting data for the order as an Excel spreadsheet
(.xlsx) and the All Reports
button opens a list of the report pdfs for individual download:
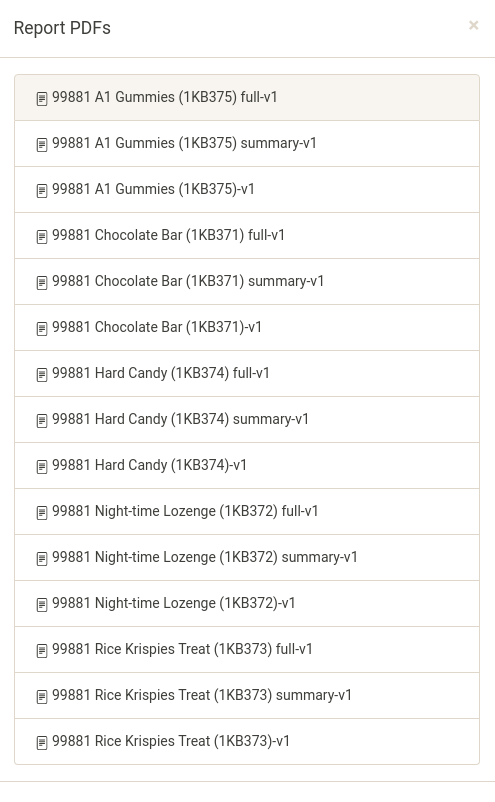
Data / Sample page
Displays the full information for a particular sample including all test results, links to the reports, labels, the public summary data page, the option for custom labels and more…

Reports
Gives access to the reports associated with a sample for easy download in pdf format.
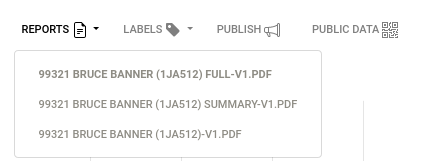
Labels
This dropdown shows all the options for labels to be generated for the sample. All labels are fully customizeable within the relevant regulations.
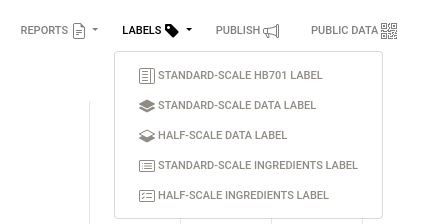 Note: the HB701 standard-scale label is recommended for standard uses.
Note: the HB701 standard-scale label is recommended for standard uses.
Selecting a label type opens the label creation window. When the label
information has been fully filled in, the buttons at the bottom can download
copies of it suitable for most printers, including Avery options.
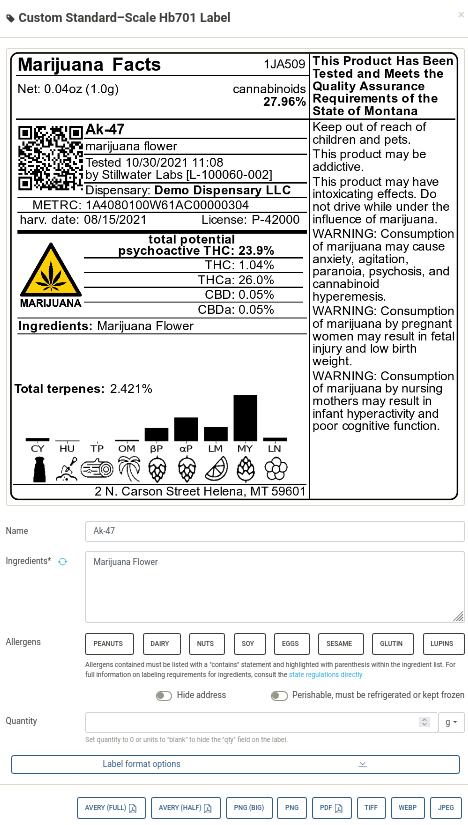
Publish Data Button
Clicking this creates a special, unique url to the full sample data for this sample. This link expires after 2 weeks for security purposes and should not be used to grant regular access.
Note: This is separate from the public summary data page, for most cases of needing to share data, the public data link (below) will be more useful.
Public Data
Shows a window with information on navigating to the public summary data page,
detailed below. The QR code or link can be shared with anyone to give quick
access to the essential data about a sample.
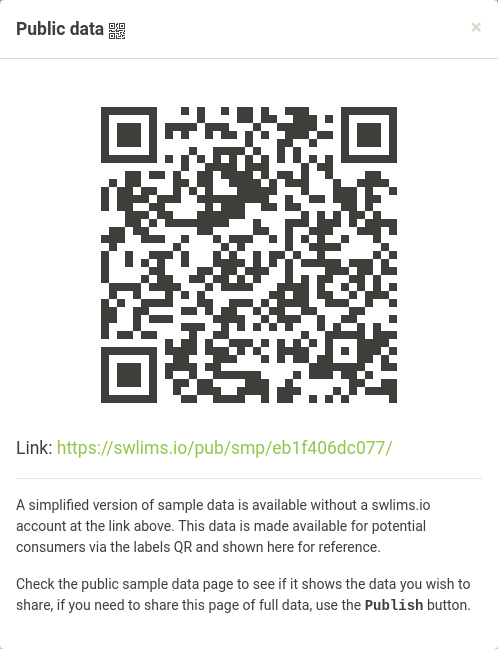
Public Summary Data Page –
The information listed on this page is required to be public for tracking
purposes and is referenced in the label QR codes for sample verification.
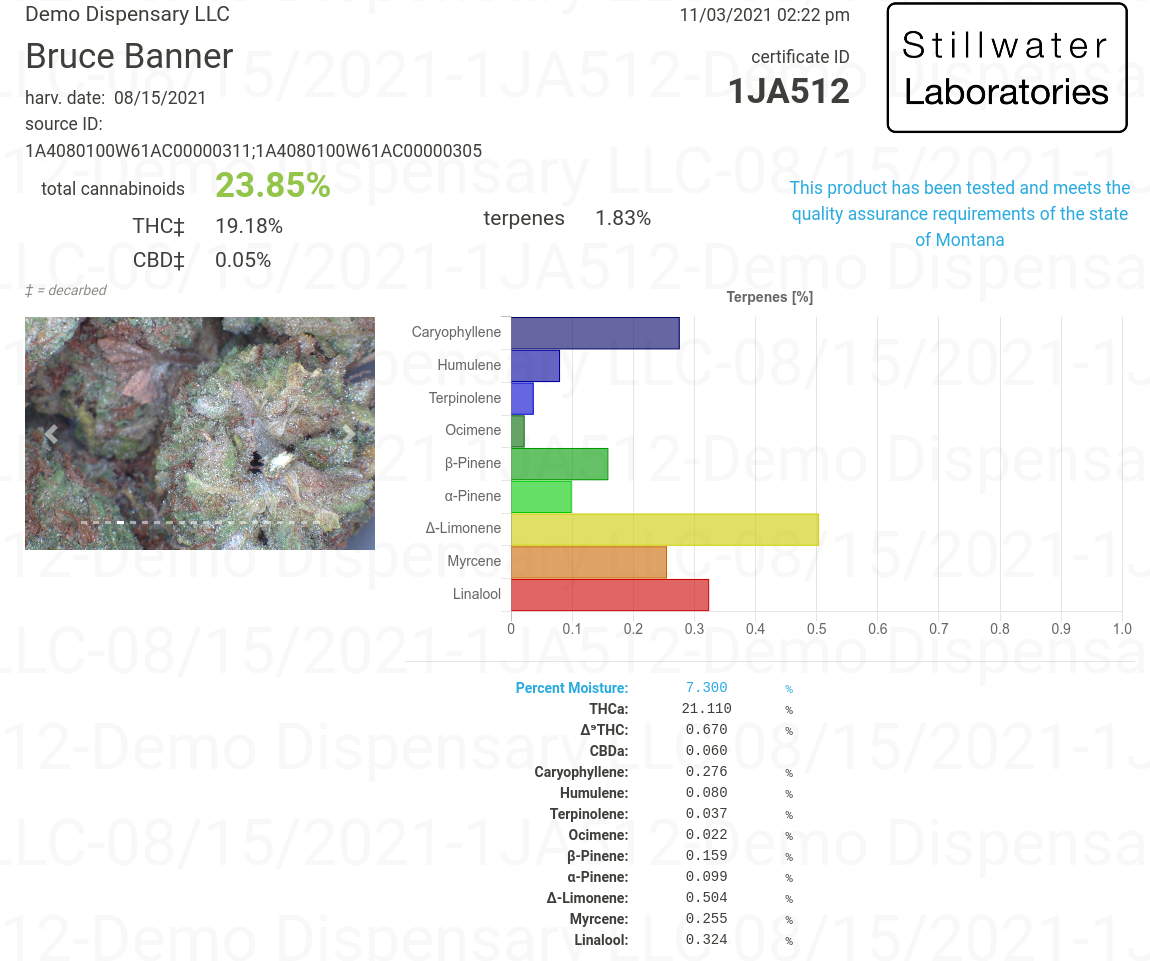
Data / Results graph –
Displays a chart representing a history of results for all samples tested from
the client organization. The data used for the chart can be filtered by name and sample type:
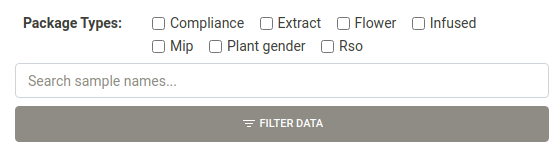
Which values are shown in the graph can be changed by selecting or
de-selecting the value type in the legend at the bottom:

Accounting / Accounting dropdown –
Options for accounting information including past orders and outstanding balance are found here. For full information, visit the Accounting section
Note: Some of these options are access-restricted, i.e. only authorized users can see an organizations financial records.
/ User options –
Provides the options for managing your swlims.io user
account, starting by showing what account is currently logged in and options
for changing your password and resetting another account if needed. The final
entry in the list is a link to the
swlims.io logout page. To log back in, go to
the login page or try to access any page and you will
be redirected to a login page as needed.
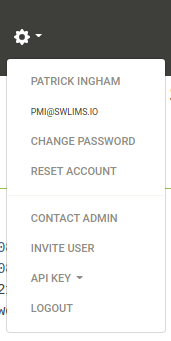
Note: Some of these options are access-restricted, nobody but you can change your account password.
Search / Search field –
Allows for fast, in-page and full site searching with slightly different
parameters depending on the user and the page they are on.
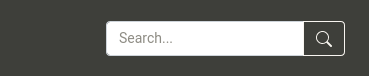
To use this search bar, begin typing in it. If the page is searchable, the
results in the page should filter as you type. The list of samples that will
drop down from the search field will be from all samples available to you.
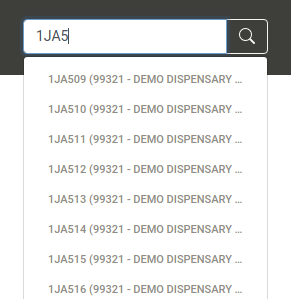
Note: lab-side users, hitting enter in the search field or clicking the magnifying glass button will take you to the global search page for whatever value you entered.